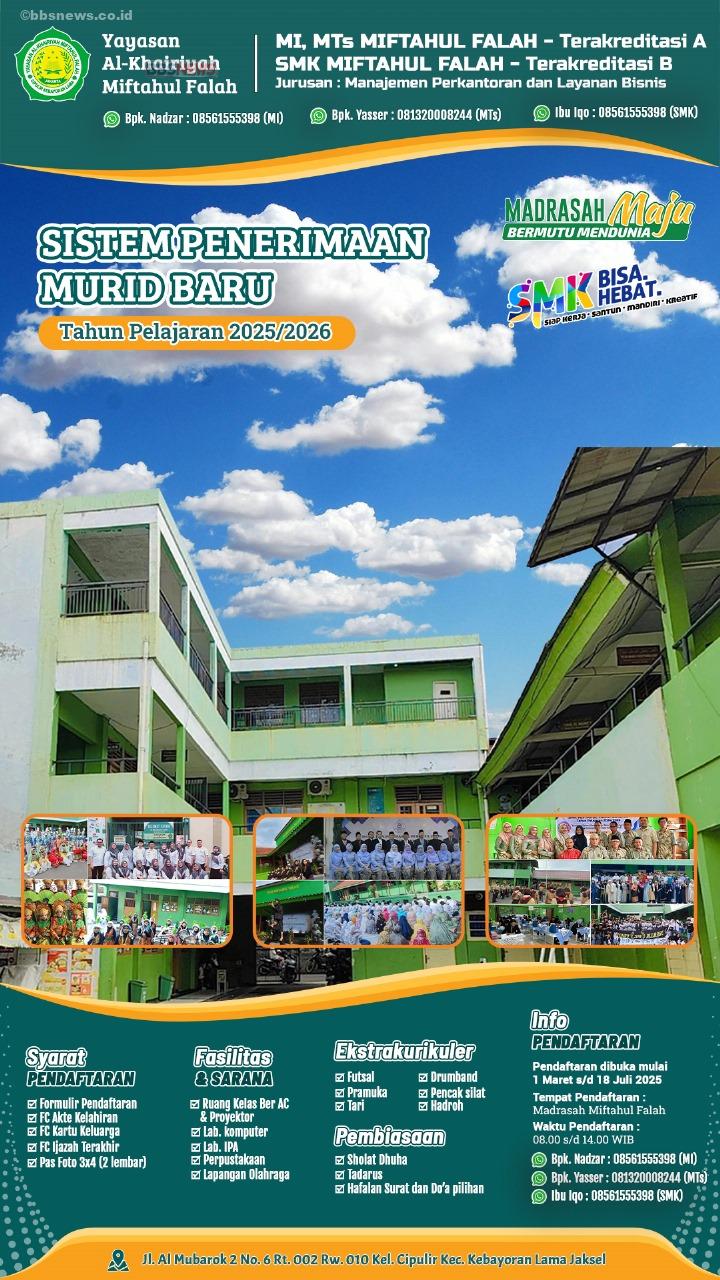Pernahkah kamu mengunduh file menggunakan Google Chrome dan kemudian bertanya-tanya, “Ke mana perginya?” Kamu tidak sendirian. Banyak pengguna, baik pemula maupun yang berpengalaman, terkadang kesulitan menemukan file yang sudah diunduh. Panduan ini akan memandu kamu melalui beberapa metode untuk cara melihat download di komputer, khususnya di dalam peramban Chrome. Kita akan membahas semuanya, mulai dari dasar hingga teknik yang lebih mendalam.
Cara Melihat Hasil Download di Google Chrome, Begini Caranya!

Mengapa Saya Tidak Bisa Menemukan Hasil Download Saya?
Sebelum kita membahas cara melihat download, penting untuk memahami mengapa file tersebut seolah-olah menghilang. Beberapa faktor dapat menyebabkan kebingungan ini.
Lokasi Download Default: Chrome, seperti kebanyakan browser, memiliki folder bawaan untuk menyimpan file. Lokasi ini dapat berbeda-beda tergantung pada sistem operasi kamu (Windows, macOS, Linux) dan pengaturan browser kamu.
- Lokasi Download Diubah: Kamu mungkin pernah mengubah lokasi download default dan lupa tentangnya.
- Nama File Diubah: Kamu bisa saja tidak sengaja mengubah nama file setelah mengunduhnya, sehingga sulit ditemukan jika kamu mencari berdasarkan nama aslinya.
- File Dipindahkan: Ada kemungkinan kamu memindahkan file tersebut ke folder lain.
- Download Terganggu: Jika unduhan terganggu (misalnya, karena masalah jaringan), file mungkin tidak tersimpan sepenuhnya, atau mungkin tersimpan di lokasi sementara.
Menurut halaman dukungan Google Chrome, “Chrome menyimpan file yang diunduh ke lokasi tertentu di komputer kamu.” Lokasi ini biasanya adalah folder “Downloads”.
Metode Dasar untuk Melihat Hasil Download
Mari kita mulai dengan cara paling mudah untuk mengakses file yang sudah diunduh di Chrome. Metode-metode ini cepat dan mudah, cocok untuk penggunaan sehari-hari.
Menggunakan Halaman Download Chrome
Cara paling langsung untuk melihat hasil download kamu adalah melalui halaman download bawaan Chrome. Begini caranya:
- Jalankan peramban Google Chrome di komputer kamu.
- Ada dua cara untuk melakukan ini:
- Menggunakan Menu: Klik tiga titik vertikal (Lainnya) di sudut kanan atas jendela Chrome. Kemudian, arahkan kursor ke “Download” dan klik di atasnya.
- Menggunakan Pintasan Keyboard: Tekan Ctrl + J (Windows) atau Cmd + Shift + J (macOS).
Tindakan ini akan membuka halaman “Download” di tab baru. Halaman ini menampilkan daftar unduhan terbaru kamu, menunjukkan nama file, progres unduhan, dan opsi untuk membuka file atau menunjukkannya di dalam folder.
Memeriksa Bilah Download
Saat kamu memulai unduhan di Chrome, bilah download muncul di bagian bawah jendela peramban. Bilah ini menunjukkan progres unduhan.
Setelah unduhan selesai, kamu dapat mengklik panah kecil di sebelah nama file. Ini akan membuka menu konteks dengan opsi seperti “Buka,” “Tampilkan dalam Folder,” dan “Selalu Buka File Jenis Ini.”
“Tampilkan dalam Folder” adalah opsi yang ingin kamu gunakan untuk menemukan file yang diunduh di komputer kamu.
Menemukan Hasil Download di Sistem Operasi Kamu
Jika kamu lebih suka menemukan hasil download secara langsung melalui sistem file komputer kamu, berikut caranya di berbagai sistem operasi.
Menemukan Hasil Download di Windows
Windows biasanya menyimpan file yang diunduh di folder “Downloads”. Begini cara mengaksesnya:
- Buka File Explorer: Klik ikon folder di bilah tugas kamu, atau tekan Tombol Windows + E.
- Navigasi ke Downloads: Di panel kiri, klik “Downloads”.
Ini akan menunjukkan kepada kamu semua file yang telah diunduh ke komputer kamu menggunakan peramban apa pun, termasuk Chrome.
Menemukan Hasil Download di macOS
macOS juga memiliki folder “Downloads”, yang merupakan lokasi default untuk unduhan Chrome. Begini cara menemukannya:
- Buka Finder > Klik ikon Finder di Dock kamu.
- Navigasi ke Downloads > Di bilah sisi kiri, klik “Downloads”.
Di sinilah kamu akan menemukan file yang sudah diunduh.
Menemukan Hasil Download di Linux
Lokasi download default di Linux dapat bervariasi tergantung pada distribusi dan lingkungan desktop. Namun, sering kali ini adalah folder “Downloads” di direktori home kamu.
- Buka pengelola file kamu: Ini bisa berupa Nautilus (GNOME), Dolphin (KDE), atau pengelola file lainnya.
- Navigasi ke Downloads: Cari folder “Downloads” di direktori home kamu.
Tips dan Pemecahan Masalah Tingkat Lanjut
Terkadang, menemukan hasil download kamu memerlukan sedikit penggalian lebih lanjut. Berikut adalah beberapa tips dan langkah pemecahan masalah tingkat lanjut.
Memeriksa Pengaturan Download Chrome
Chrome memungkinkan kamu mengubah lokasi download default. Jika kamu kesulitan menemukan file kamu, sebaiknya periksa pengaturan download peramban kamu.
- Buka Chrome: Luncurkan Google Chrome.
- Akses Pengaturan: Klik tiga titik vertikal (Lainnya) di sudut kanan atas dan pilih “Pengaturan”.
- Buka Download: Di menu kiri, klik “Download”.
Di halaman ini, kamu akan melihat lokasi download saat ini. Kamu dapat mengubahnya dengan mengklik tombol “Ubah”. Catat lokasi ini, karena di sinilah unduhan kamu di masa mendatang akan disimpan.
Menggunakan Fungsi Pencarian Sistem Operasi Kamu
Jika kamu tahu nama file yang kamu unduh tetapi tidak dapat menemukannya, gunakan fungsi pencarian sistem operasi kamu.
- Windows: Buka File Explorer dan gunakan bilah pencarian di sudut kanan atas.
- macOS: Buka Finder dan gunakan bilah pencarian di sudut kanan atas.
- Linux: Gunakan fungsi pencarian yang disediakan oleh pengelola file atau lingkungan desktop kamu.
Ketikkan nama file atau sebagian darinya, dan sistem operasi kamu akan mencari seluruh komputer kamu untuk file yang cocok.
Memeriksa Lokasi Download Sementara
Dalam beberapa kasus, terutama jika unduhan terganggu, file mungkin disimpan di lokasi sementara. Lokasi-lokasi ini berbeda-beda tergantung pada sistem operasi kamu, dan biasanya tersembunyi.
Pada umumnya tidak disarankan untuk mencari lokasi-lokasi ini kecuali kamu sangat nyaman dengan sistem file sistem operasi kamu.
Menangani Download yang Rusak
Terkadang, unduhan mungkin rusak, artinya tidak lengkap atau rusak dan tidak dapat dibuka. Jika kamu mencurigai adanya unduhan yang rusak, coba langkah-langkah ini:
- Unduh Ulang File: Solusi termudah adalah mengunduh file tersebut lagi. Pastikan kamu memiliki koneksi internet yang stabil.
- Hapus Riwayat Download Chrome: Menghapus riwayat download kamu dapat menyelesaikan beberapa masalah. Buka halaman Download Chrome (Ctrl + J atau Cmd + Shift + J) dan klik “Hapus Semua”.
- Periksa Koneksi Internet Kamu: Koneksi internet yang buruk atau tidak stabil dapat menyebabkan unduhan rusak. Uji koneksi kamu dan coba unduh file tersebut lagi nanti.
Praktik Terbaik untuk Mengelola Download
Untuk menghindari kebingungan di masa mendatang dan menjaga unduhan kamu tetap teratur, berikut adalah beberapa praktik terbaik:
- Pilih Lokasi Download yang Konsisten: Tetapkan satu lokasi download yang mudah diingat. Folder “Downloads” default biasanya merupakan pilihan yang baik.
- Atur Download Kamu: Buat subfolder di dalam lokasi download kamu untuk mengkategorikan file kamu (misalnya, “Dokumen,” “Gambar,” “Perangkat Lunak”).
- Ubah Nama File Segera: Jika kamu berencana untuk menyimpan file yang diunduh, ubah namanya segera dengan nama yang deskriptif. Ini akan membuatnya lebih mudah ditemukan nanti.
- Hapus Download yang Tidak Perlu: Hapus secara teratur file yang tidak lagi kamu butuhkan untuk mengosongkan ruang disk dan menjaga folder download kamu tetap rapi.
- Gunakan Pengelola Download (Opsional): Untuk pengelolaan download yang lebih canggih, pertimbangkan untuk menggunakan ekstensi pengelola download untuk Chrome. Ekstensi ini dapat membantu kamu mengatur, menjeda, melanjutkan, dan menjadwalkan unduhan.
Wawasan Pakar tentang Manajemen Download
Menurut seorang ahli teknologi dari situs web teknologi terkenal, “Manajemen download yang efektif sangat penting untuk menjaga komputer tetap bersih dan teratur. Meninjau folder download kamu secara teratur dan menghapus file yang tidak perlu dapat mencegah kekacauan dan membuatnya lebih mudah untuk menemukan file yang kamu butuhkan.”
Kesimpulan
Menemukan file yang diunduh di Google Chrome tidak harus menjadi pengalaman yang membuat frustrasi. Dengan mengikuti metode dan tips yang diuraikan dalam panduan ini, kamu dapat dengan mudah cara melihat download dan mengelola file yang diunduh secara efisien. Ingatlah untuk memeriksa pengaturan download kamu, gunakan fungsi pencarian sistem operasi kamu, dan praktikkan kebiasaan manajemen download yang baik. (***)