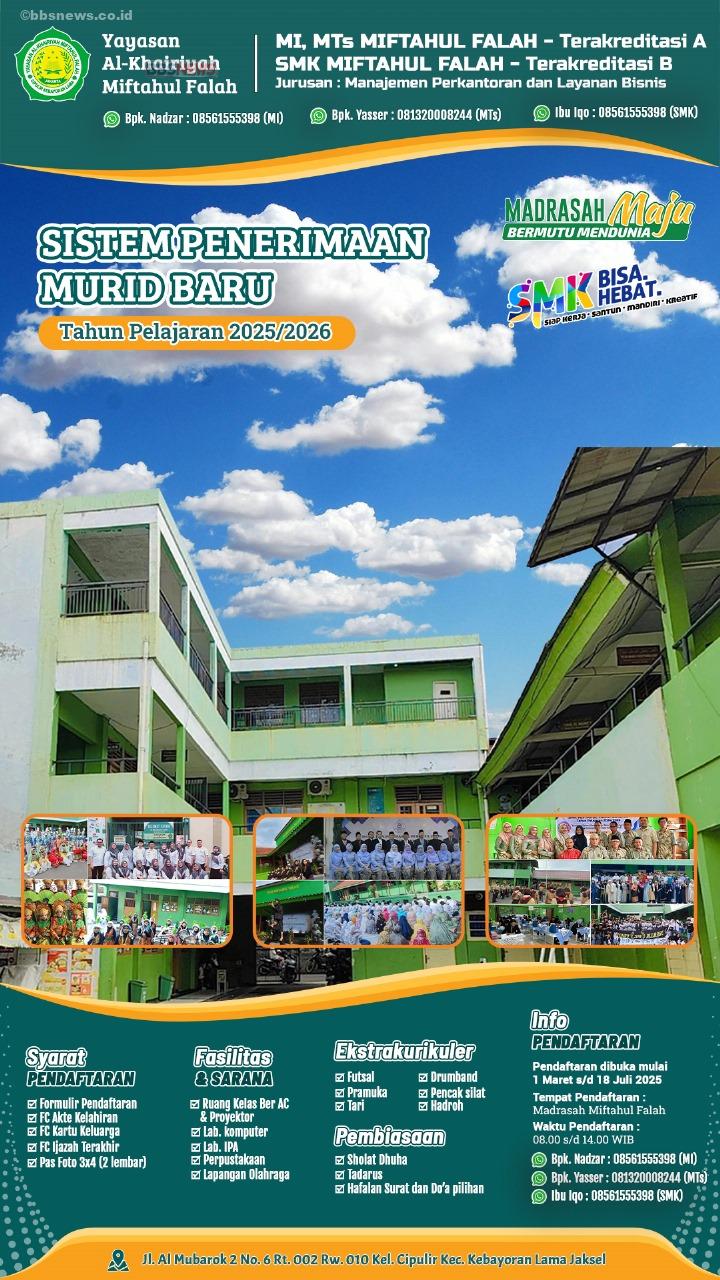Halo, pejuang teknologi sejati! Lagi cari cara cek spesifikasi laptop di Windows 11 yang cepat tanpa bikin kepala cenat-cenut? Tenang, kamu mendarat di tempat yang pas!
Begini Cara Cek Spesifikasi Laptop dengan Mudah di Windows 11

Entah mau beli laptop bekas, upgrade RAM, atau sekadar pamer spesifikasi ke teman, cek spek itu wajib hukumnya.
Kenapa Harus Cek Spesifikasi Laptop di Windows 11?
Sebelum lanjut, yuk kita bahas sedikit. Spesifikasi laptop itu ibarat kartu identitas, gengs! Kamu harus tahu kemampuan gadget kamu sebelum maksa dia kerja rodi.
Menurut Linus Sebastian, founder Linus Tech Tips, “Understanding your device helps optimize your productivity.”
Nggak mau kan laptop kamu diajak multitasking malah auto ngelag kayak internet tetangga?
Cara Cek Spesifikasi Laptop Lewat Settings di Windows 11
Metode paling gampang buat pemula, sob!
- Klik tombol Start.
- Pilih Settings.
- Masuk ke System.
- Klik About.

Di sini kamu bakal lihat informasi basic, kayak prosesor, RAM, jenis sistem (32-bit atau 64-bit), sama nama laptop kamu.
Gampang kayak order kopi di kafe!
Cara Cek Spesifikasi Laptop Pakai System Information
Kalau mau lebih detail, ini cara keren lainnya:
- Tekan Windows + S, ketik System Information.
- Klik aplikasi yang muncul.
Taraaa! Semua data, mulai dari BIOS, storage, driver, bahkan network, terpampang nyata.

Cocok buat kamu yang suka mendalam kayak lirik lagu galau.
Cek Spesifikasi Laptop di Windows 11 dengan Command Prompt
Mau tampil geeky depan teman? Nih triknya!
- Tekan Windows + R, ketik cmd, lalu enter.
- Ketik
systeminfolalu enter lagi.

Semua info langsung berjejer rapi di layar hitam. Keren kan? Kayak hacker di film action!
“Command line is the gateway to your system’s heart,” kata Brian Kernighan, pakar komputer dunia.
Gunakan DXDIAG Buat Cek Spek Tambahan
Kalau mau tau soal grafis dan suara laptop, gunakan DXDIAG:
- Tekan Windows + R.
- Ketik dxdiag, lalu enter.

Nanti muncul informasi soal kartu grafis, sound card, driver, semua lengkap tanpa bayar!
Software Pihak Ketiga untuk Cek Spesifikasi Laptop di Windows 11
Kalau mau lebih canggih, pakai aplikasi tambahan kayak:
- CPU-Z: buat cek prosesor dan RAM.
- Speccy: tampilannya friendly, cocok buat pemula.
- HWMonitor: sekalian cek suhu laptop, bro!
“Good diagnostic tools can save you time and money,” ujar David Pogue, tech journalist.
Bisa diunduh gratis, dan ukurannya kecil, nggak makan storage laptop kamu.
Bagian Penting yang Harus Dicek dari Spesifikasi Laptop
1. Prosesor (CPU)
Ini otak utama laptop kamu. Semakin baru generasinya, makin cepat dan efisien.
2. RAM
Tempat penyimpanan sementara. Buat Windows 11, minimal 8GB biar nggak ngos-ngosan.
3. Storage
Pilih SSD kalau pengen buka aplikasi dalam sekejap mata. HDD buat penyimpanan gedean, cocok buat koleksi drama Korea.
4. GPU (Kartu Grafis)
Kalau gamer atau editor video, pastikan GPU kamu mumpuni.
5. Display
Resolusi minimal Full HD ya, gengs! Biar mata kamu dimanjakan.
6. Baterai
Cek kapasitas dan kesehatan baterai. Jangan sampai baru 2 jam udah minta charger.
Tips Tambahan Buat Kamu yang Pakai Windows 11
1. Update Windows Secara Berkala
Karena update kadang nambahin fitur baru buat optimasi hardware.
2. Gunakan Mode Battery Saver
Kalau sering mobile, fitur ini bakal memperpanjang napas baterai kamu.
3. Gunakan Storage Sense
Biar storage nggak cepat penuh sama file-file sampah.
“Optimization is the secret to longevity,” kata Leo Laporte, teknologi broadcaster.
Kesimpulan: Cek Dulu, Biar Nggak Menyesal Belakangan!
Sekarang kamu sudah tahu cara cek spesifikasi laptop di Windows 11 tanpa ribet.
Mau pakai Settings, System Information, CMD, atau aplikasi pihak ketiga, tinggal pilih yang nyaman buat kamu.
Ingat, dengan tahu spek laptop, kamu bisa menyesuaikan kebutuhan. Nggak perlu maksain main game berat kalau laptop kamu cuma kuat buka Excel, ya!
“Technology should adapt to you, not the other way around,” kata Steve Jobs.
Kalau mau aku bikinin juga panduan checklist harian biar laptop Windows 11 kamu tetap prima, mau sekalian?
Referensi: https://stekomindo.ac.id/